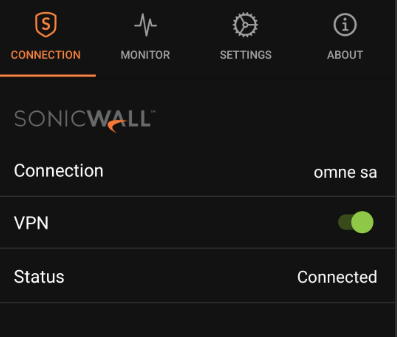VPN-SSL Netextender
Se connecter au VPN NetExtender
Se connecter au VPN NetExtender1. Sonicwall NetExtender pour ordinateurs Windows1.1 Télécharger la dernière version de NetExtender depuis le site de SonicWall : Lien de téléchargement1.2 Installer le logiciel1.3 Configurer la connexion2. Double Authentification3. Tablettes Android / Smartphones Android
1. Sonicwall NetExtender pour ordinateurs Windows
1.1 Télécharger la dernière version de NetExtender depuis le site de SonicWall : Lien de téléchargement
- Choisir la version 64 bit msi
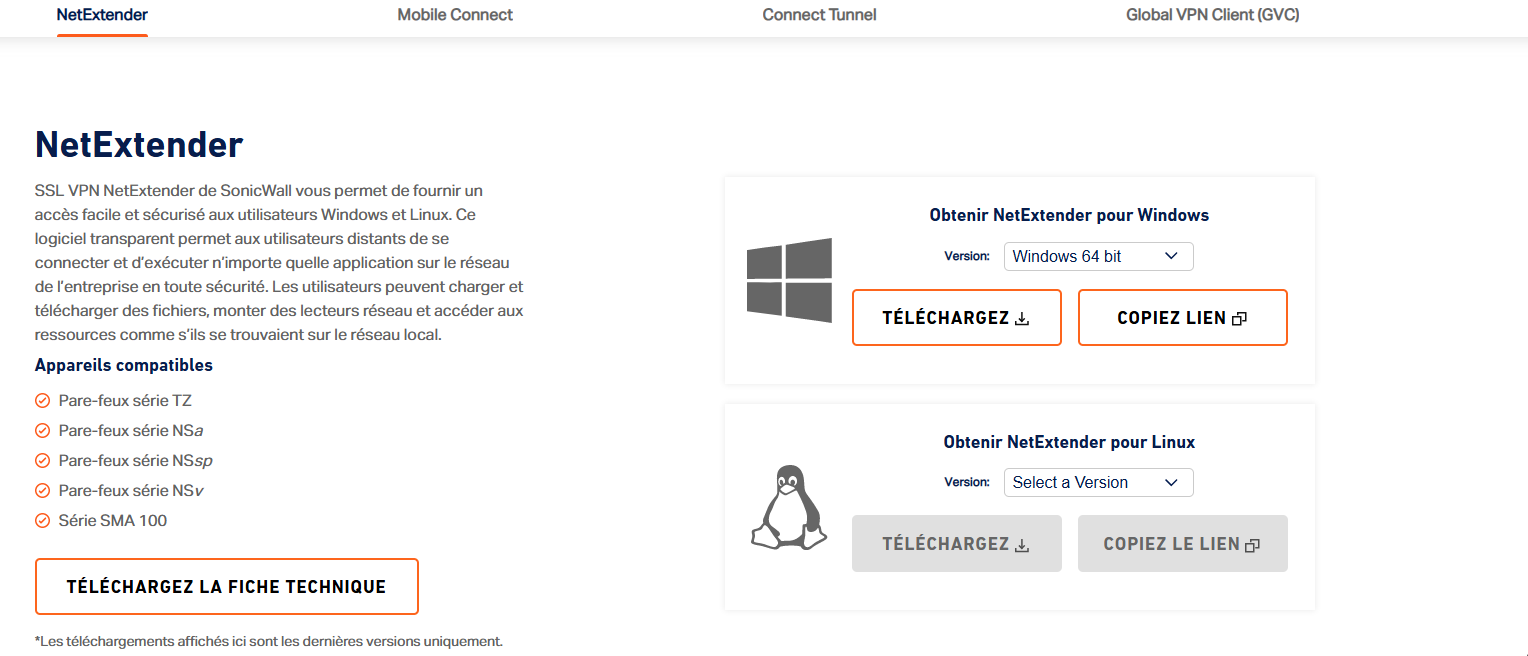
1.2 Installer le logiciel
- Cliquer sur Next
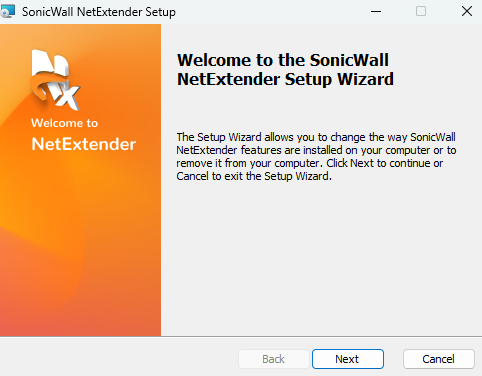
- Cocher les terms et cliquer sur Next
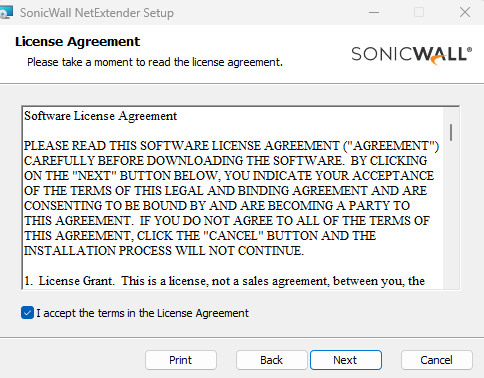
- Laisser le chemin d’installation par défaut et cliquer sur Next
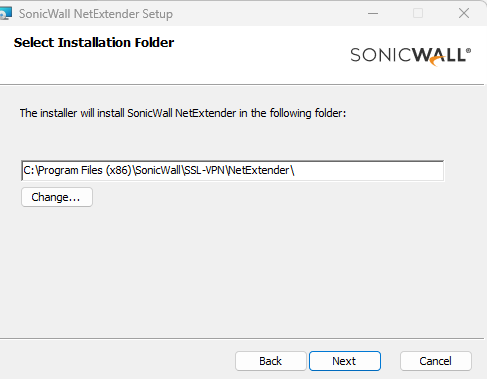
- Cliquer sur Install
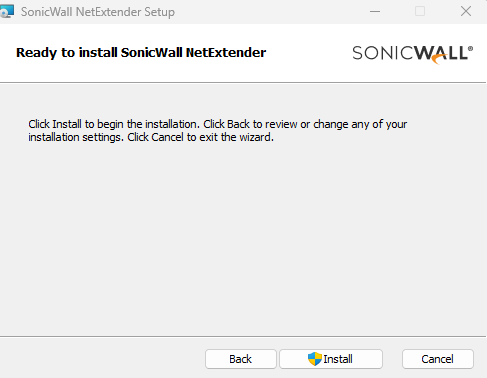
- Cliquer sur Oui pour autoriser les modifications
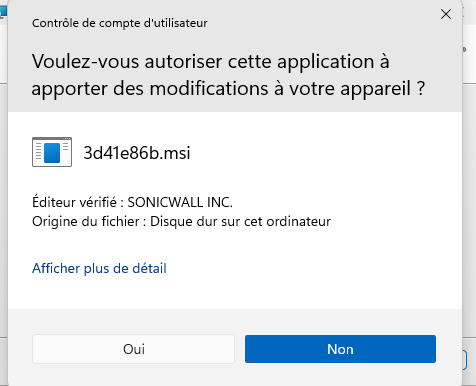
- Cliquer sur Finish pour terminer l'installation
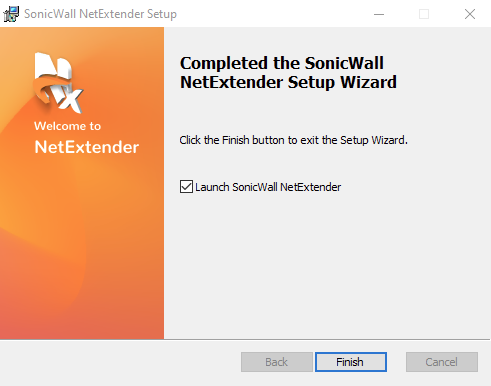
1.3 Configurer la connexion
- Cliquer sur Add Connexion
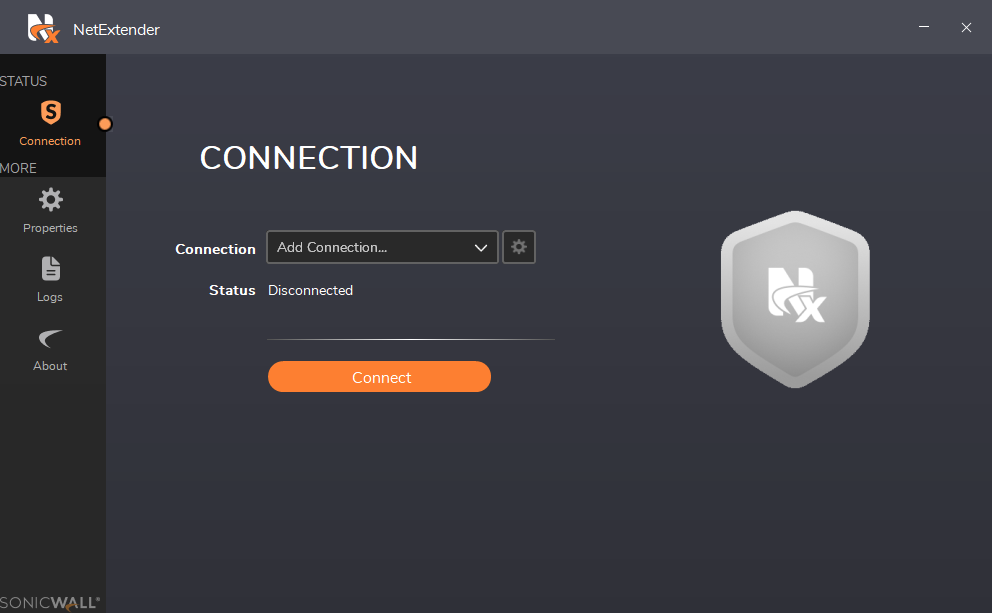
- Compléter comme suit :
- Nom : Entrer le nom de l'entreprise par exemple OMNE SA VPN.
- Server ( chemin de connexion) : Entrer l'URL du serveur (généralement transmise par e-mail – contacter le support OMNE si besoin)
- Cliquer sur Next
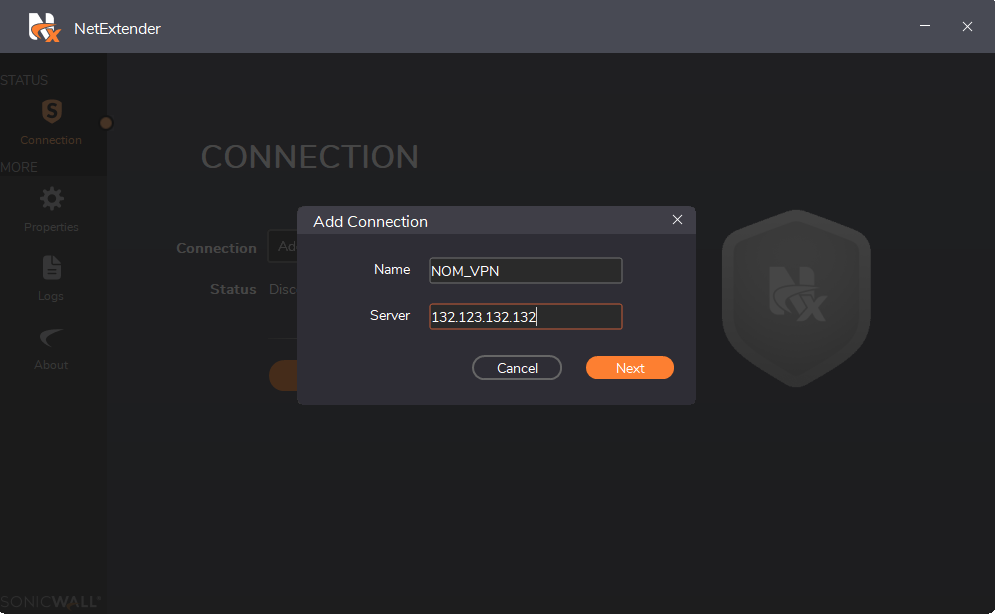
- Cliquer sur Trust pour accepter le certificat ( si besoin )
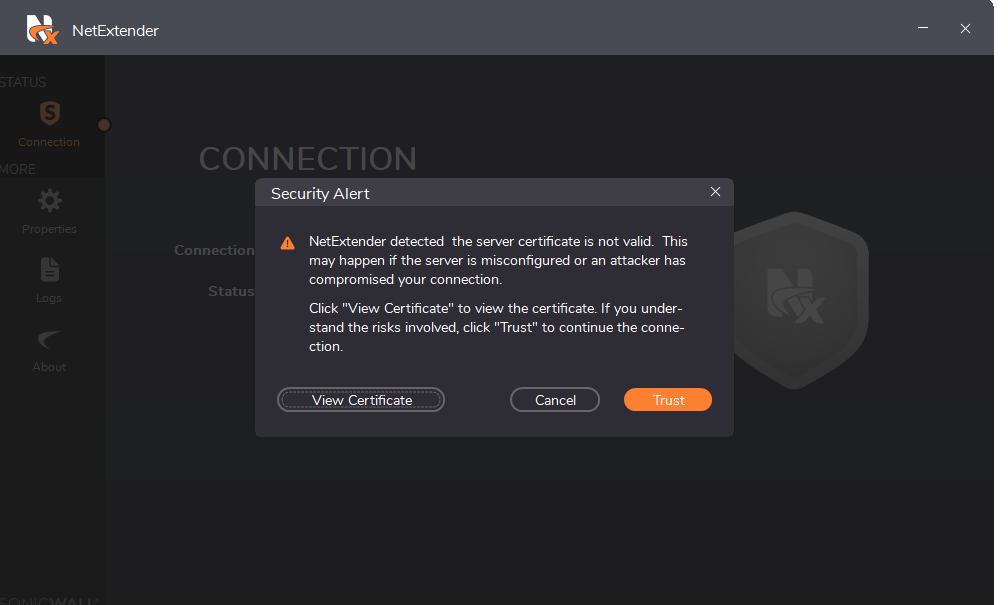
- Compléter les informations suivantes :
- Nom d'utilisateur / Username : Fourni par e-mail
- Mot de passe / Password : Fourni par e-mail
- Domain : Fourni par e-mail
- 7 Cliquez sur Save
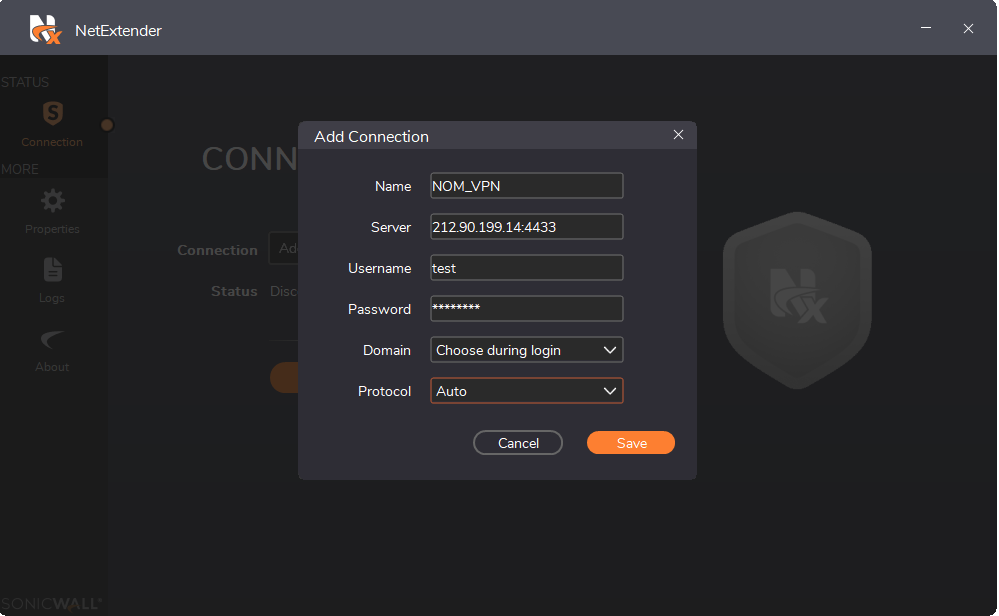
- Cliquer sur Connect pour ouvrir la conexion VPN ( s'il y a ce message d'erreur il faut suivre le processus ( une seule fois) pour configurer la double authentification, processus détaillé dans 2. Double Authentification ).
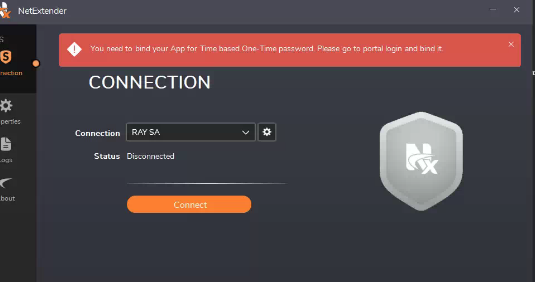
- Après avoir suivi le processus pour la double authentification ( uniquement si besoin ), cliquer sur Connect pour ouvrir la connexion VPN.
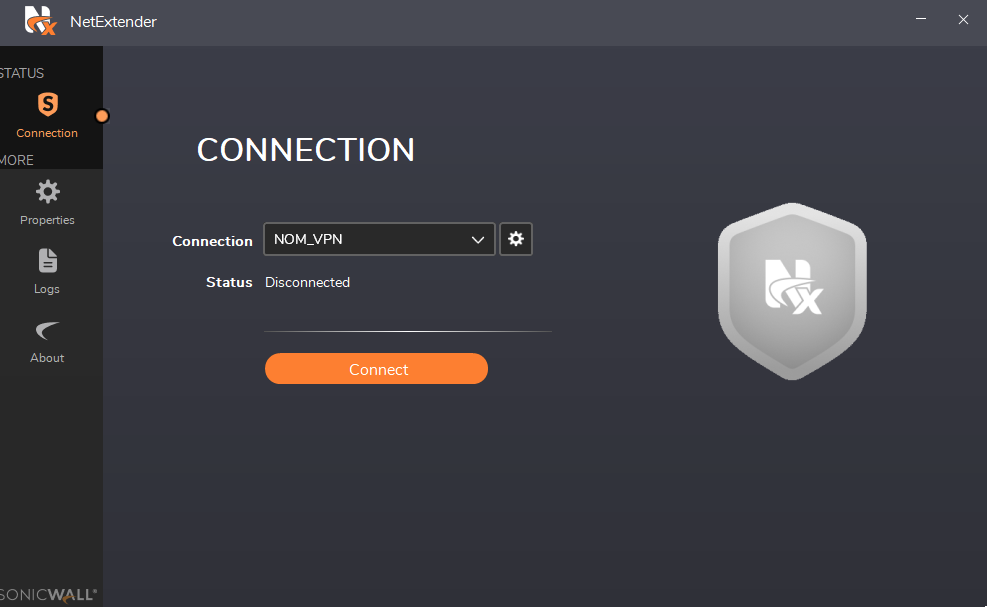
- Entrer le password de votre session windows.
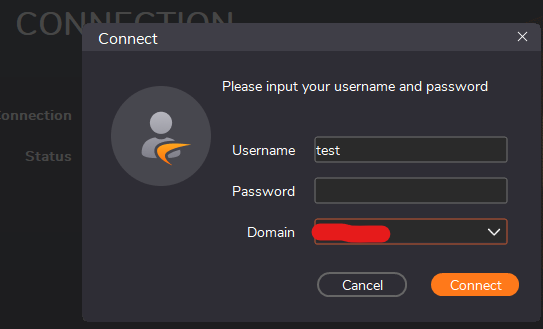
- Ouvrir l'application Google Authenticator, entrer le code affiché puis cliquer sur Continue.
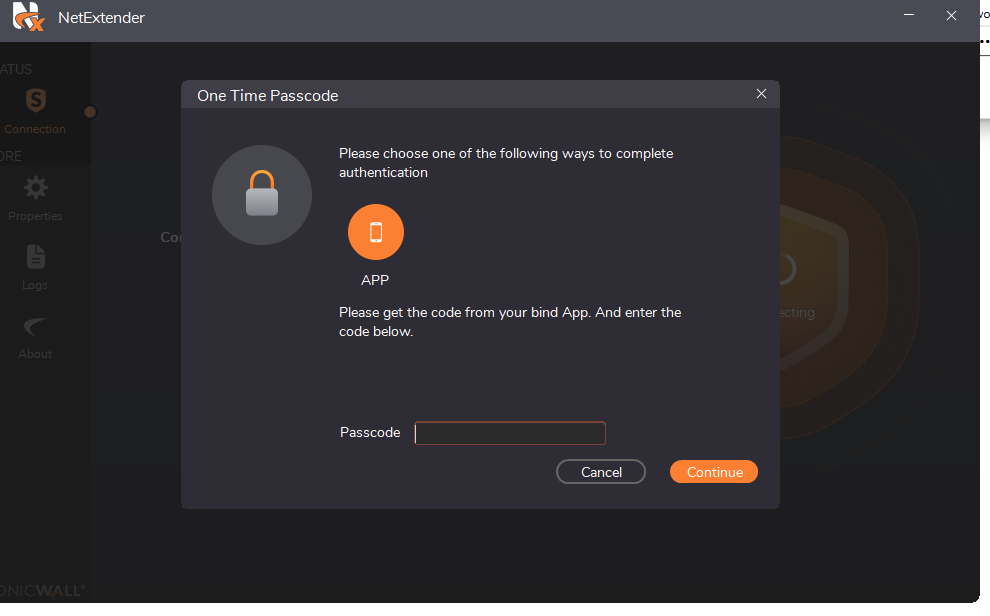
- Un symbole vert s’affichera en cas de réussite.
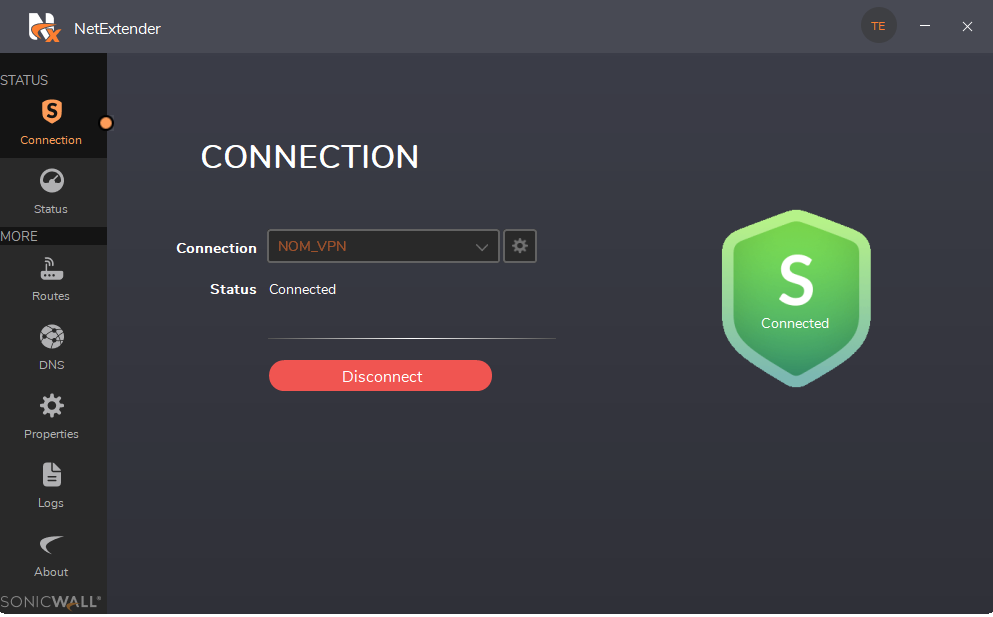
- Se connecter au serveur distant selon le processus dédié.
À noter : lors des prochaines connexions, il suffira d’ouvrir l’application, de saisir votre mot de passe, et d’effectuer la double authentification( si besoin).
2. Double Authentification
- Télécharger Google Authenticator sur votre smartphone depuis le Play Store (Android) ou App Store (Apple)
- Depuis votre ordinateur ouvrir une page web avec l'adresse fourni par e-mail
- Cliquer sur Advanced ( si besoin)
- Cliquer sur Continue to ... ( si besoin )
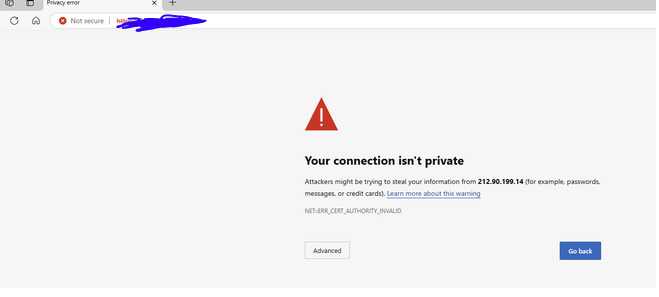
- Entrer les informations suivants :
- Nom d'utilisateur / Username : Fourni par e-mail
- Mot de passe / Password :Fourni par e-mail
- Domain : Fourni par e-mail
- Cliquer sur Login
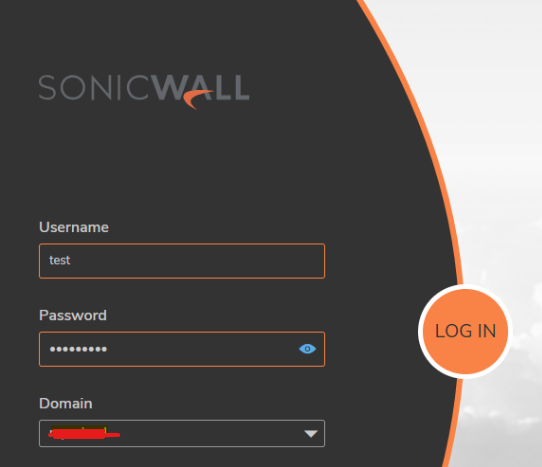
- Scanner le code QR avec l'application Google Authenticator installé sur votre smartphone et insérer le code 2FA affiché
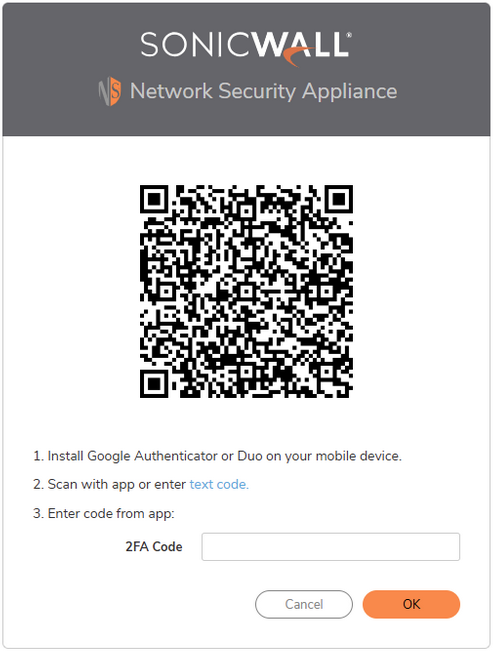
- Cliquer sur Continue pour terminer.
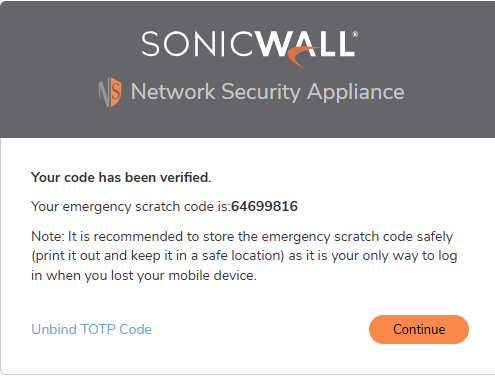
3. Tablettes Android / Smartphones Android
- S'il faut configurer la double authentification ( transmis par email) , veuillez suivre le processus détaillé dans 2. Double Authentification. Ceci n'est à faire qu'une fois, si on a déjà suivi le processus pour installer la connection VPN sur un ordinateur par exemple, on peut continuer sans avoir a le refaire.
- Télécharger l'application Sonicwall Mobile Connect depuis l'App Store.
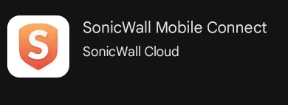
- Ouvrir l'application et cliquer sur Add Connection.
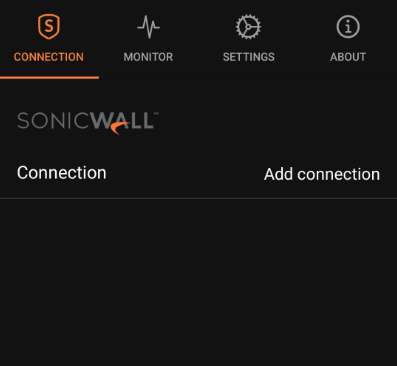
- Entrer les information suivants et cliquer sur OK.
- Name : Nom de la connection, libre, entrer le nom de l'entreprise par exemple.
- Server ( chemin de connexion) : Entrer l'adresse du serveur (généralement transmise par e-mail – contacter le support OMNE si besoin).
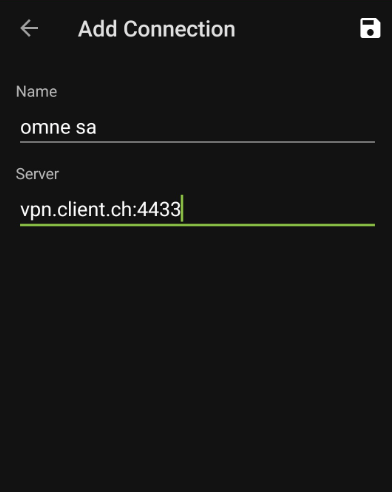
- Entrer les informations suivantes puis cliquer sur le symbole enregistrer en haut à droite.
- Nom d'utilisateur / Username : Fourni par e-mail.
- Mot de passe / Password :Fourni par e-mail.
- Domain : Fourni par e-mail.
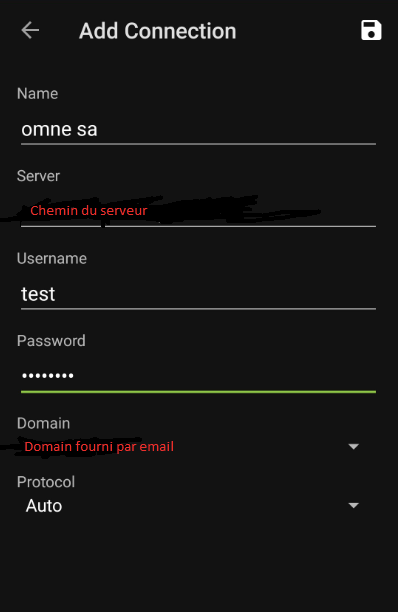
- Dès maintenant la liaison VPN est configuré, pour se connecter au VPN il suffit d'ouvrir l'application puis :
- Activer la connexion VPN ( glisser vers la droite le curseur VPN).
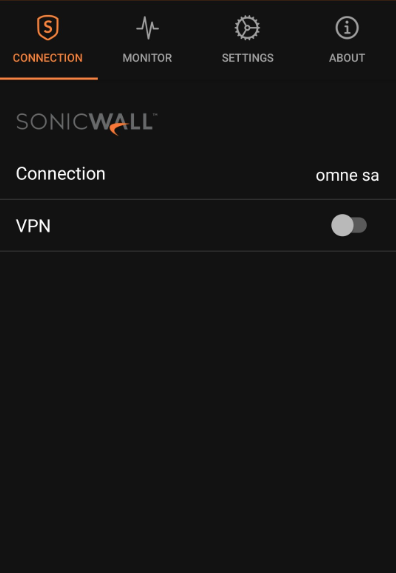
- Entrer le passcode ( code 2FA de l'application Google Authenticator) et cliquer sur OK.
- Entrer le passcode ( code 2FA de l'application Google Authenticator) et cliquer sur OK.
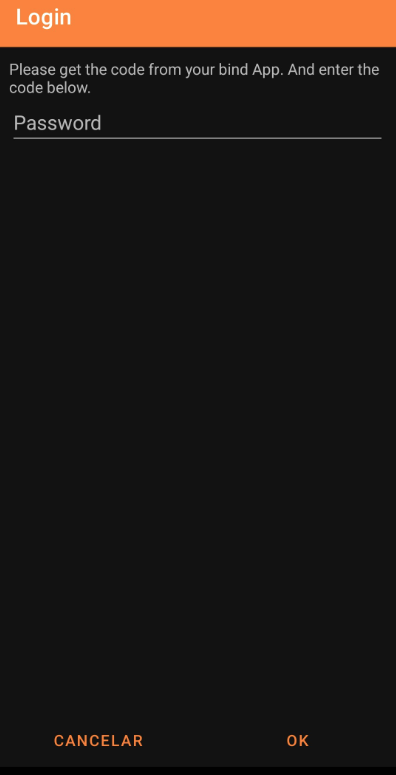
- Si connection fonctionnelle on aura le Statut en Connected.