Microsoft Authenticator
Microsoft Authenticator est une application de sécurité qui renforce la protection de vos comptes en ligne en ajoutant une authentification à deux facteurs (2FA). En générant des codes de validation temporaires directement sur votre smartphone, elle permet d'accéder facilement à vos services en ligne tout en assurant que seules les personnes autorisées peuvent se connecter. Cette application facilite la gestion de plusieurs comptes et offre également la possibilité de connexions sans mot de passe pour certains services, rendant l'authentification à la fois sécurisée et pratique.
Table des matières
1.Installez « Microsoft Authenticator » sur votre mobile
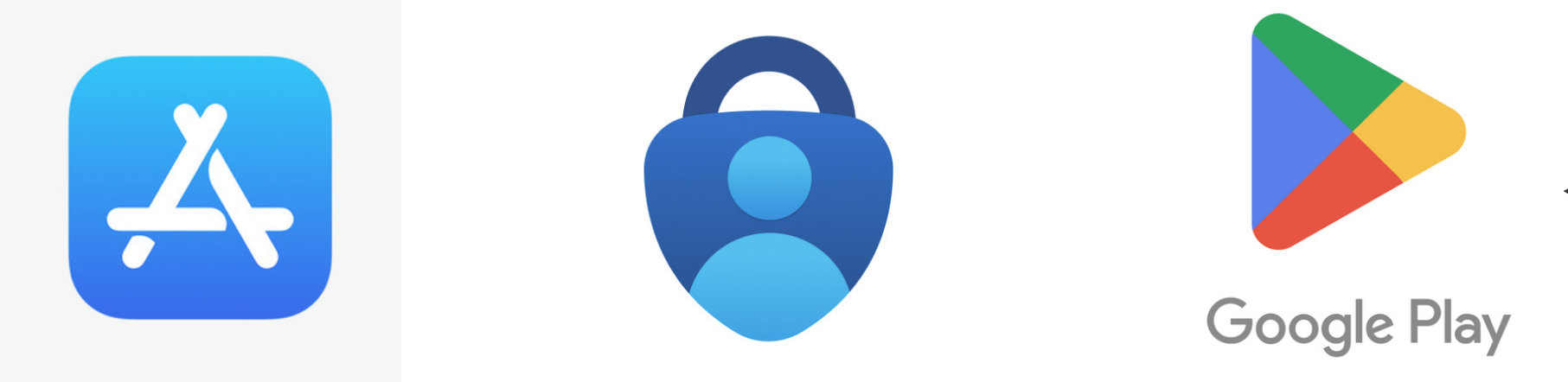
Pour Android depuis Google Play Store, cliquez sur ce lien https://play.google.com
Pour Iphone depuis App Store, cliquez sur ce lien https://apps.apple.com/
2.Activer une méthode d'authentification Office 365 avec Microsoft Authenticator
2.1 Allez sur https://office.com, et connectez vous avec votre compte et mot de passe Outlook.
Si la double authentification a déjà été activé rendez-vous au point 2.7
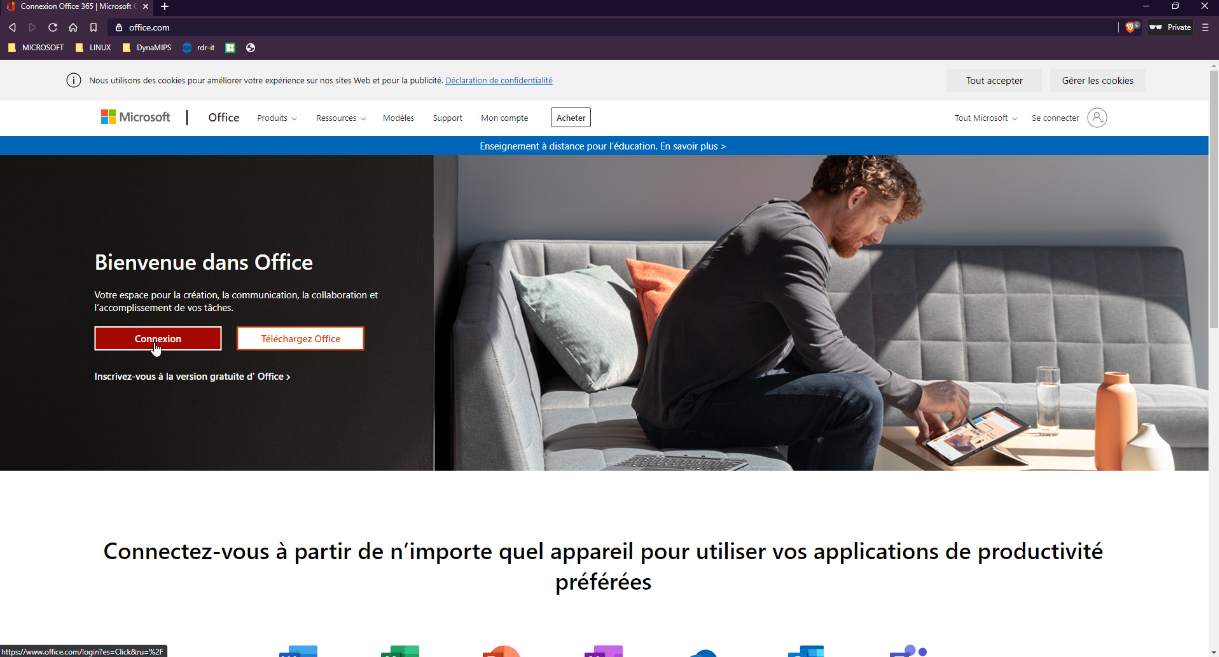
2.2 En haut à droite, cliquez sur votre photo de profil et sur « Afficher le compte »
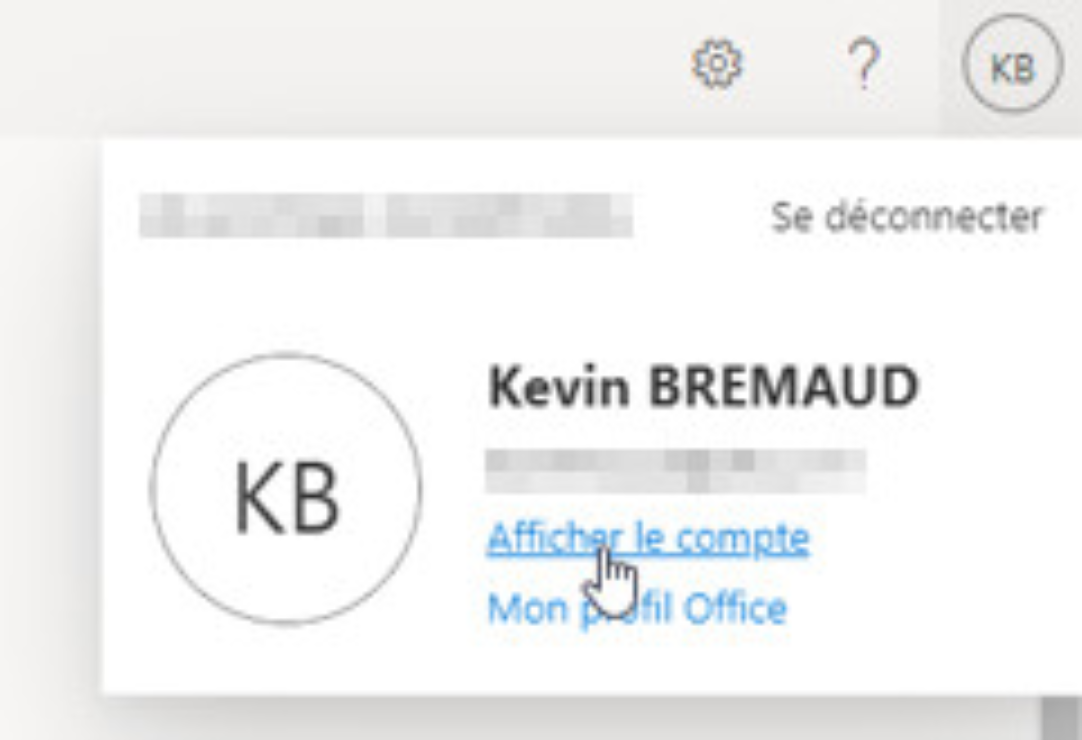
2.3 Vous arriverez ensuite sur une interface comme celle-ci
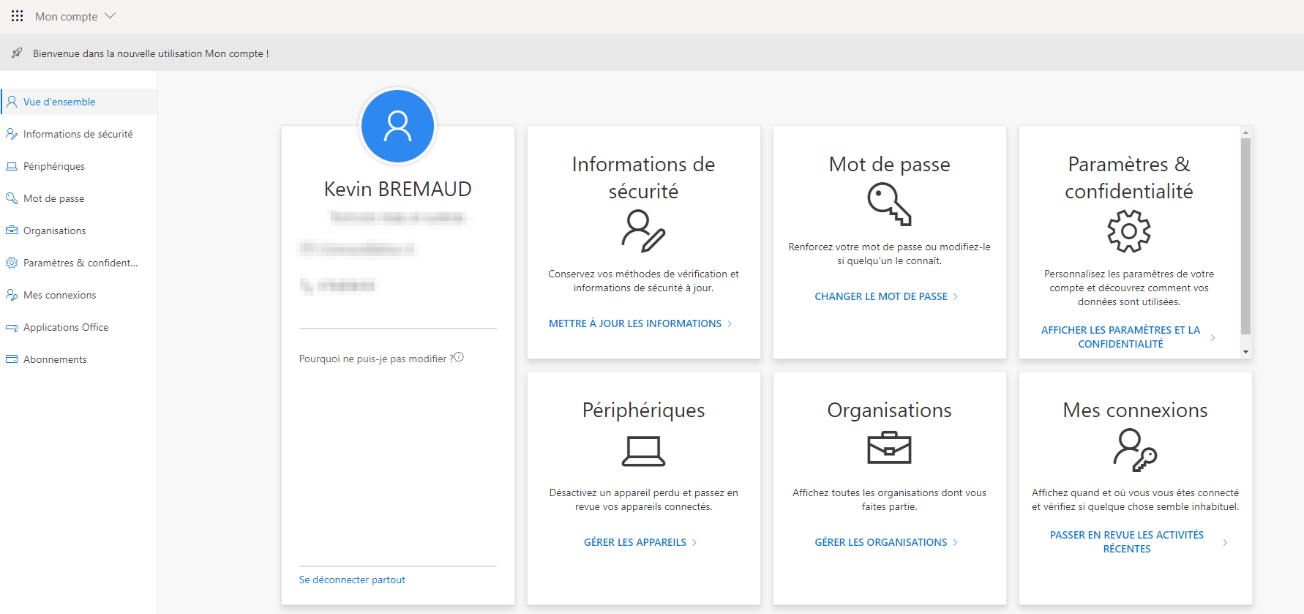
2.4 Allez ensuite sur la gauche, sur information de sécurité
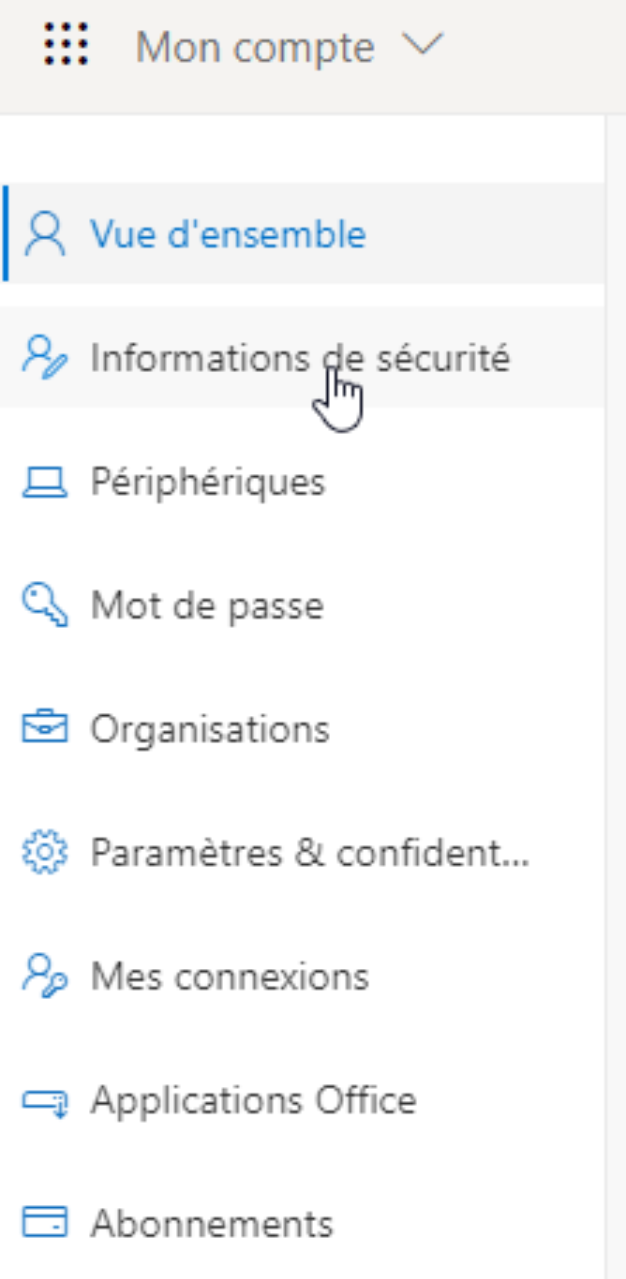
2.5 Cliquez sur « ajouter une méthode »
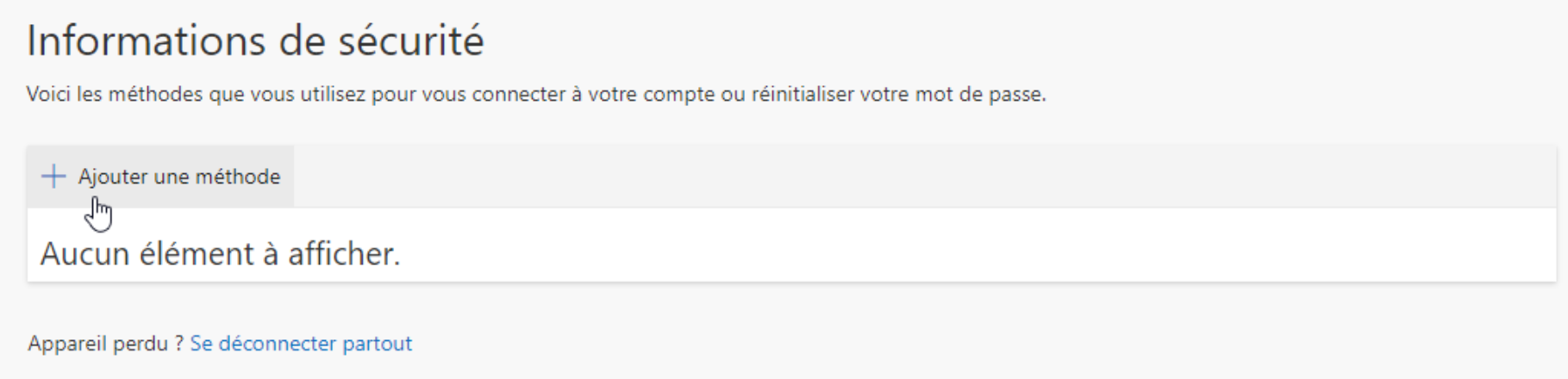
2.6 Ensuite, vous aurez le choix entre plusieurs méthodes d’authentification :
- Application mobile (Microsoft Authenticator).
- Numéro de téléphone SMS.
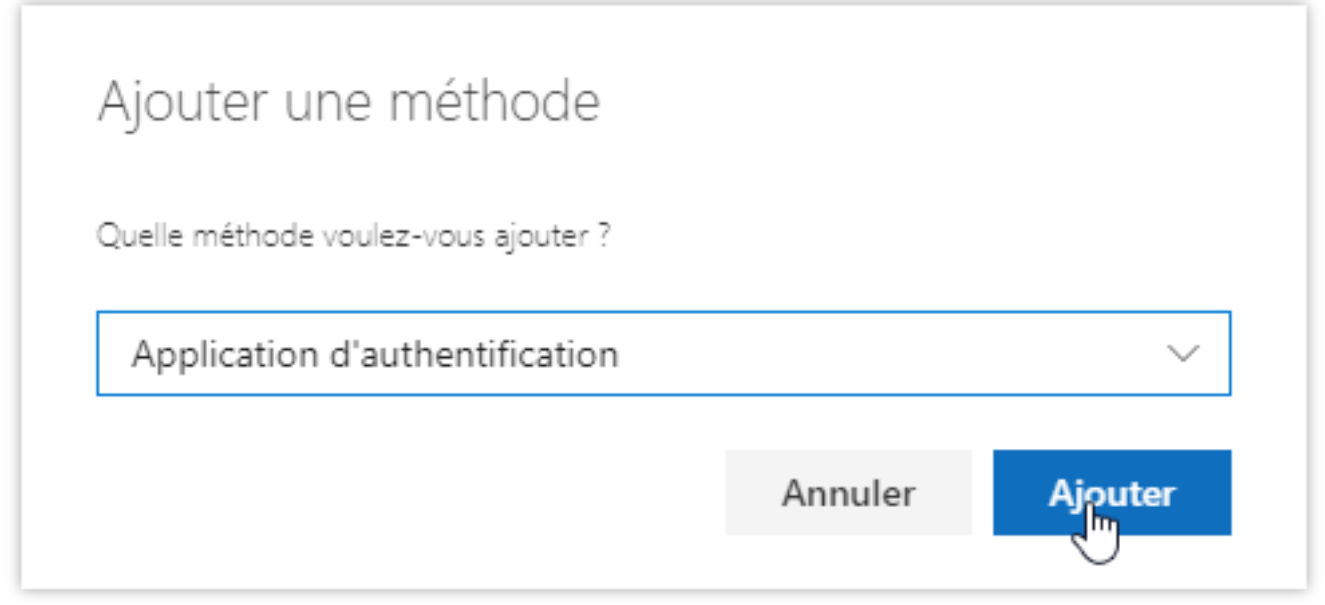
2.7 Rendez vous sur votre téléphone portable et ouvrez l’application « Microsoft Authentificator » puis retournez sur la page et faites suivant
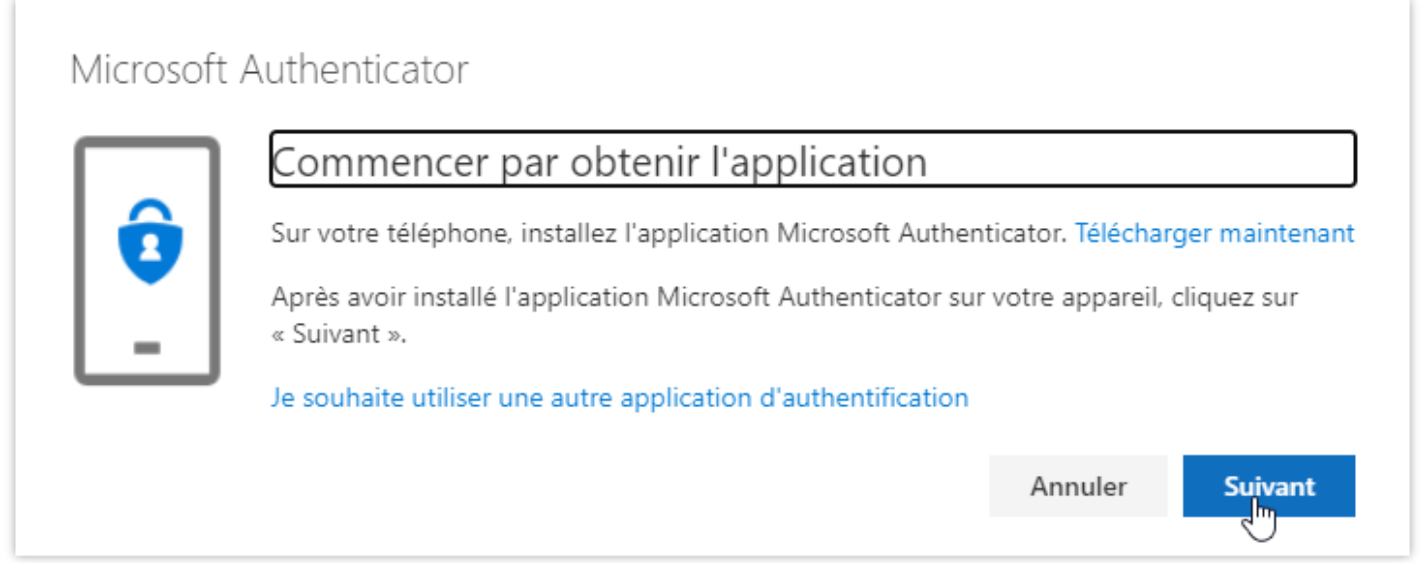
2.8 Suivez les instructions indiquées, puis suivant
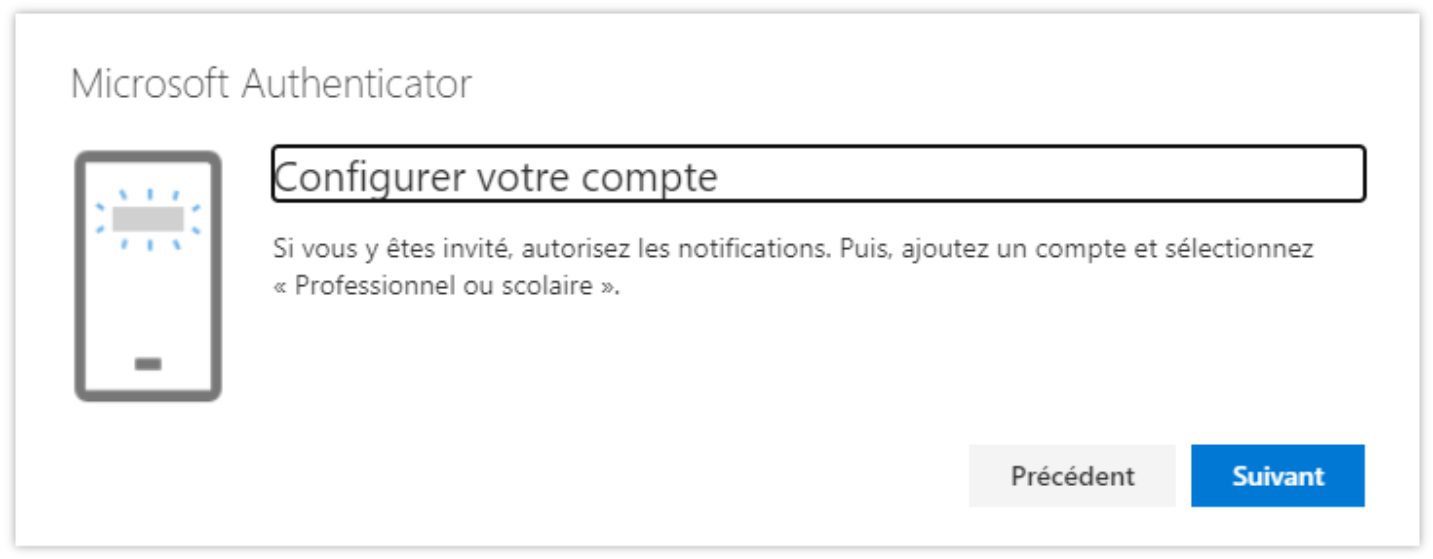
2.9 Il vous proposera un code QR qu’il faudra scanner depuis l’application mobile.
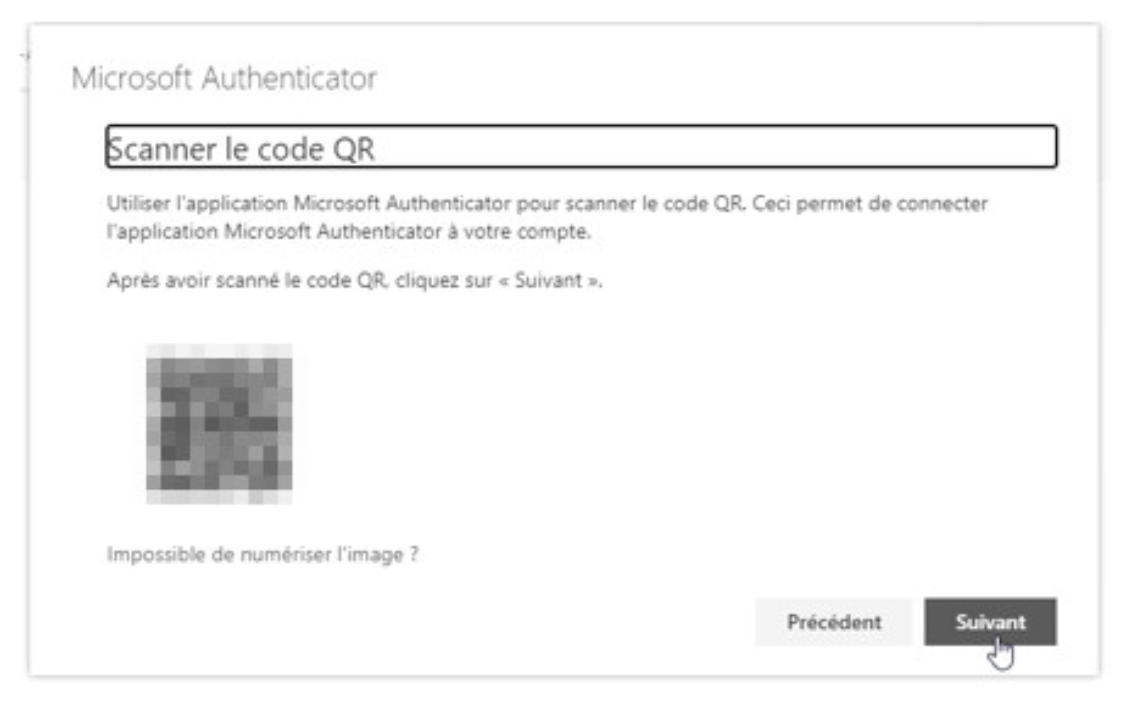
2.10 Sur votre téléphone, ouvrez l’application et faites ajouter un compte sur les 3 petits points en haut à droite. Sélectionnez « Compte professionnel ou scolaire ». Scanner ensuite le code QR affiché sur votre poste. (si vous n'y parvenez pas, rendez-vous au point 4.1)
Une fois le code scanner, faites suivant sur votre ordinateur. Ensuite, vous allez recevoir une notification sur votre téléphone demandant d’approuver la connexion sur office. Approuvez la connexion. La double authentification est désormais configurée.
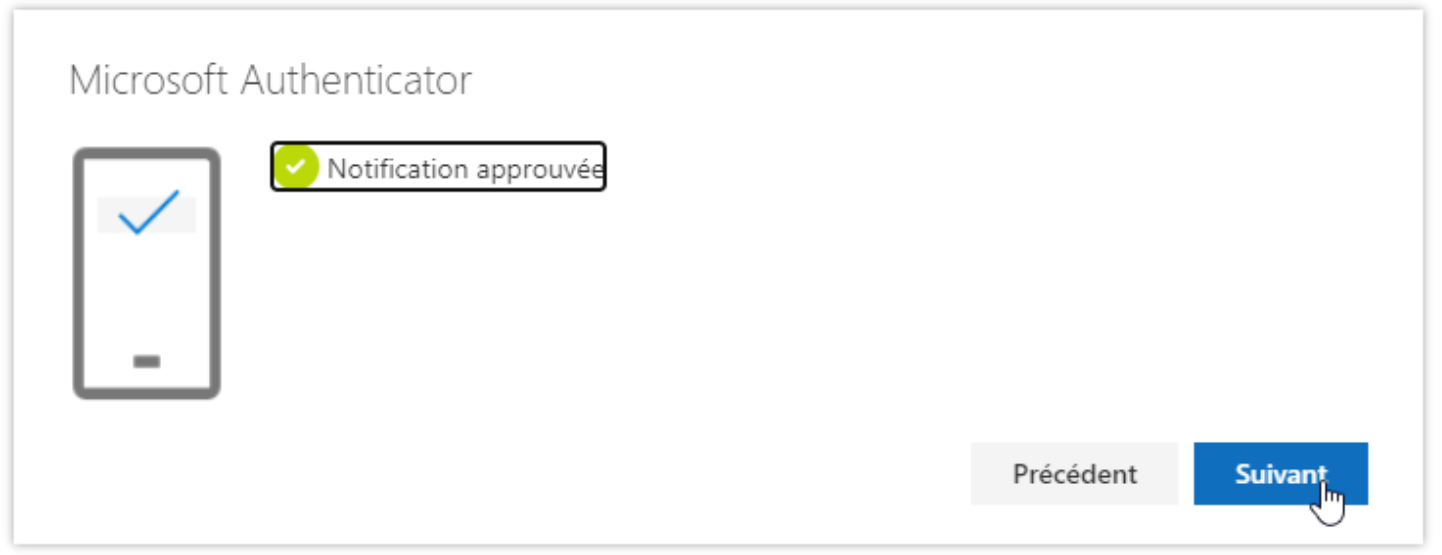
3.Activer la double authentification via votre numéro de mobile
3.1 Pour configurer la double authentification avec un numéro de portable, sélectionner téléphone au point 2.6
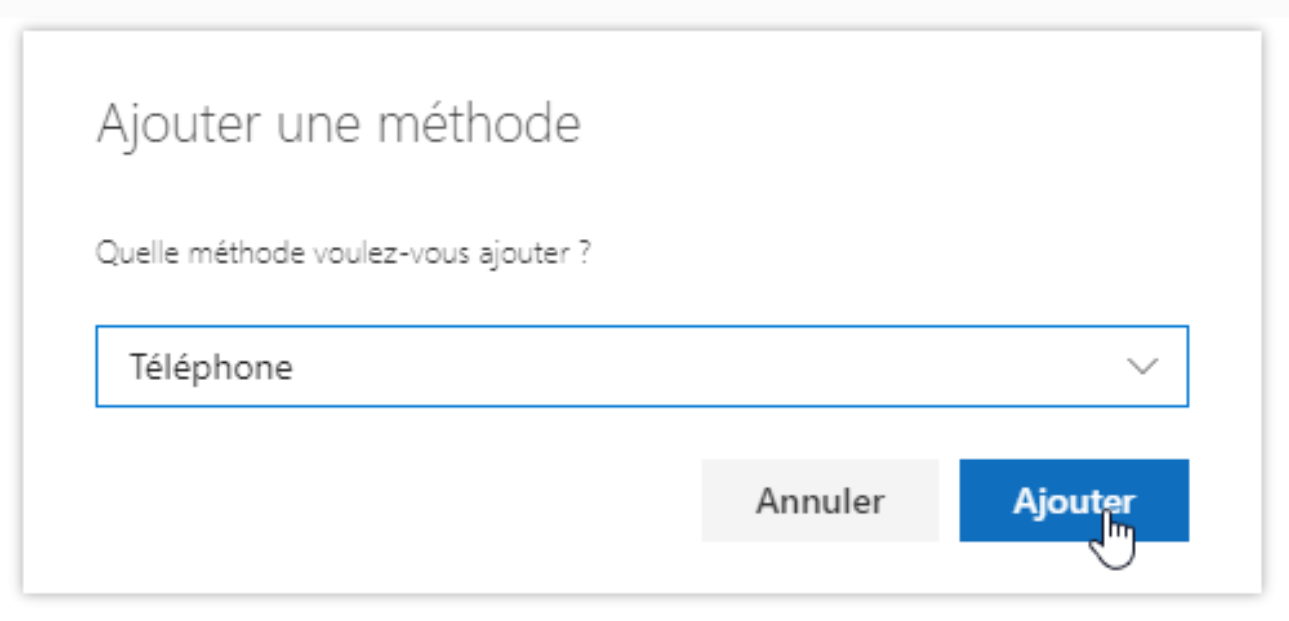
3.2 Sélectionner « +41 Switzerland » et votre numéro, puis suivant
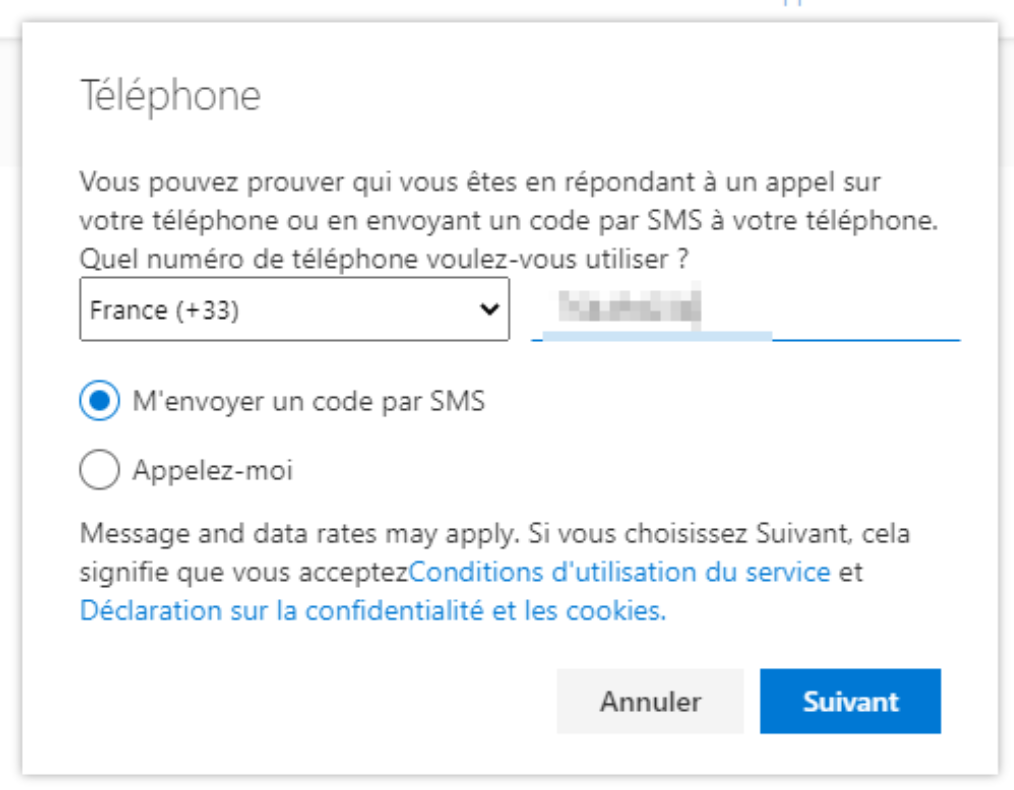
3.3 Une fois validé, un code vous sera envoyé par un SMS
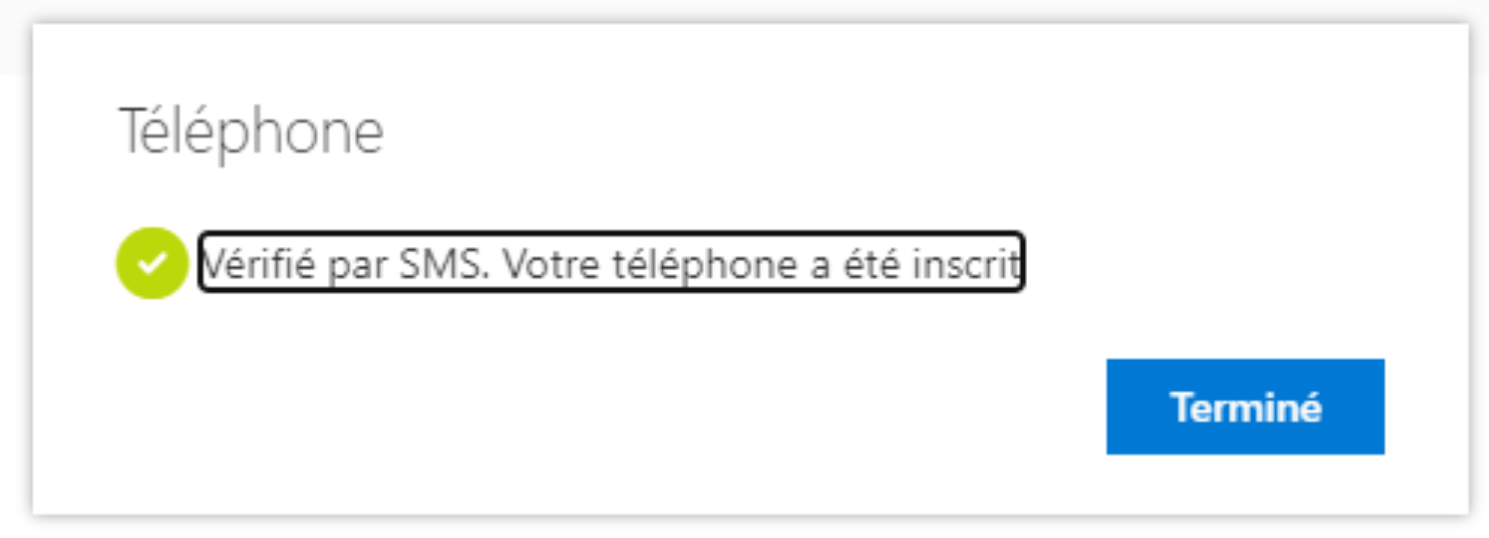
4.Scanner un code QR à ajouter à votre application Microsoft Authenticator
4.1 Prenez votre téléphone et ouvrez l’appli « Microsoft Authenticator ». Cliquez sur le bouton « Plus » ou « Ajouter un compte ».
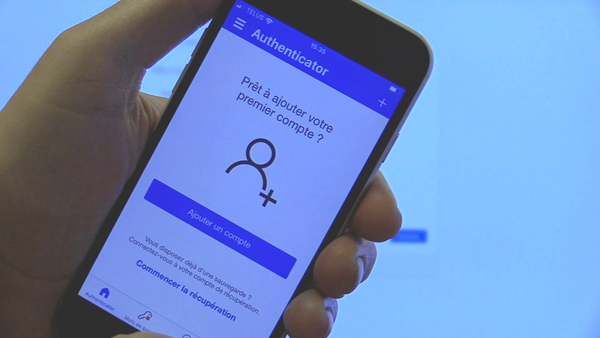
4.2 Ensuite, « Compte professionnel ou scolaire ».
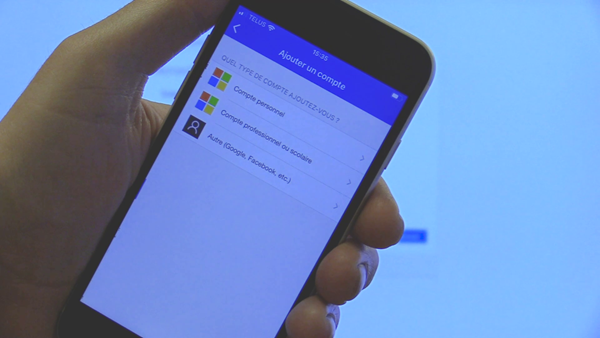
4.3 On vous donnera deux choix, « Se connecter » ou « Analyser le code QR ». Cliquez sur « Analyser le code QR » et autorisez l’appli à accéder à l’appareil photo (si exigé).
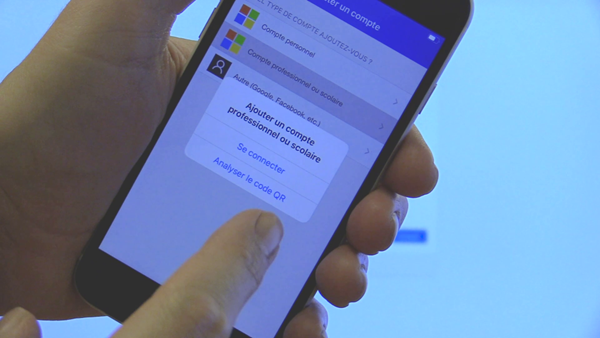
4.4 Avec votre téléphone, numérisez, avec la caméra, le code QR à l’écran de votre ordinateur que vous avez laissé précédemment.
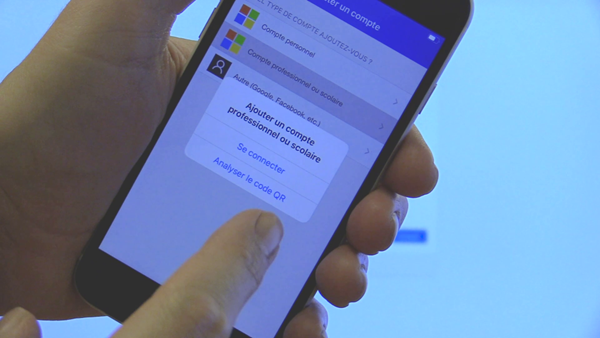
4.4 Votre compte sera alors ajouté dans votre appli.
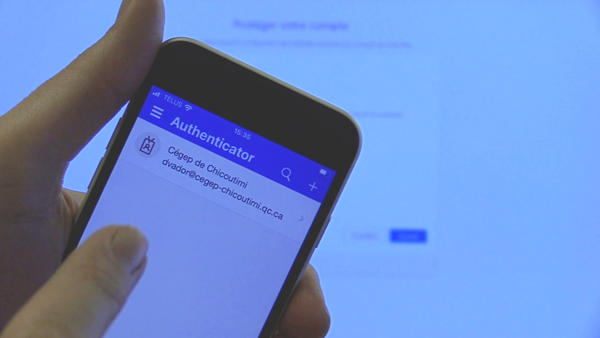
4.5 Une demande vous sera demander pour votre application.
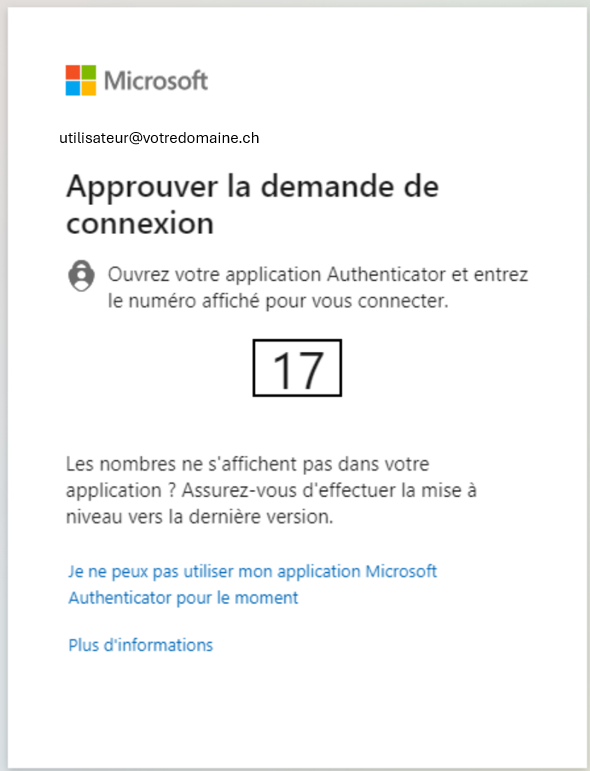
4.6 Insérez le numéro afficher sur votre ordinateur dans votre téléphone, Cliquez oui.
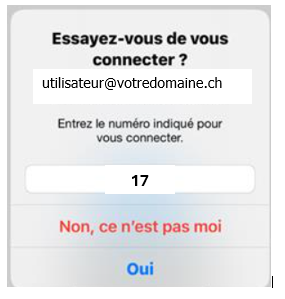
Votre se connectera automatiquement après cet démarche.